HCL Notes/Domino V12の新機能の一つである「代替送信者機能」について設定方法と注意点をまとめました。
目次
はじめに
1.メールDBの作成
2.メール受信データベース文書の作成
3.メールDBの設定1
4.メールDBの設定2
5.メール受信データベースのインターネットアドレスで送信する
6.自分のアドレスを利用することを許可する
7.他人にアドレスの利用許可を要求する
8.他のユーザーのアドレスで送信する
まとめ
はじめに
手順については、HCLの「HCL Notes/Domino V12 の特設ページ」内の「メールとローカル複製パフォーマンス」の動画で紹介されていますのでこの通りにやればできます。
ここでは、それぞれの箇所における注意点を踏まえながら手順の解説をしていきます。
1.メールDBの作成
まず、メールDBを作成します。テンプレートは「メール(R12)」もしくは「DJX メールテンプレート(12.0)」を利用します。
※Notes/Dominoをバージョンアップをして来た場合、古いバージョンのメールテンプレートが残っている場合がありますが、古いバージョンのメールテンプレートでは本機能は利用できないので注意しましょう。
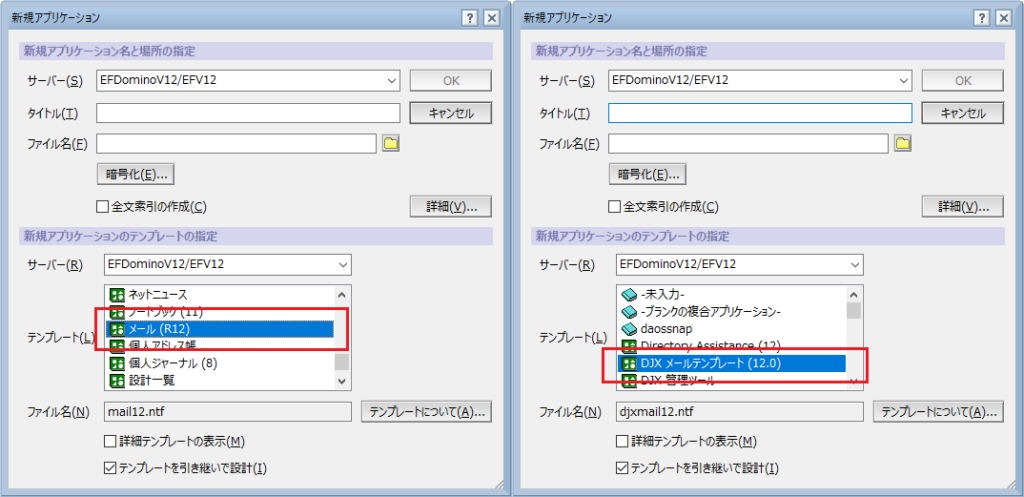
今回は、「メール(R12)」テンプレートを元にして、以下の設定で作成しました。
| 項目名 | 値 | 注意事項 |
|---|---|---|
| サーバー | EFDominoV12/EFV12 | Dominoサーバーに作成してください ローカルクライアントに作成してはいけません |
| タイトル | 営業ボックス | |
| ファイル名 | mail-in\SalesBox.nsf | フォルダ名を含めて大文字小文字をしっかり区別した状態で覚えておきましょう |
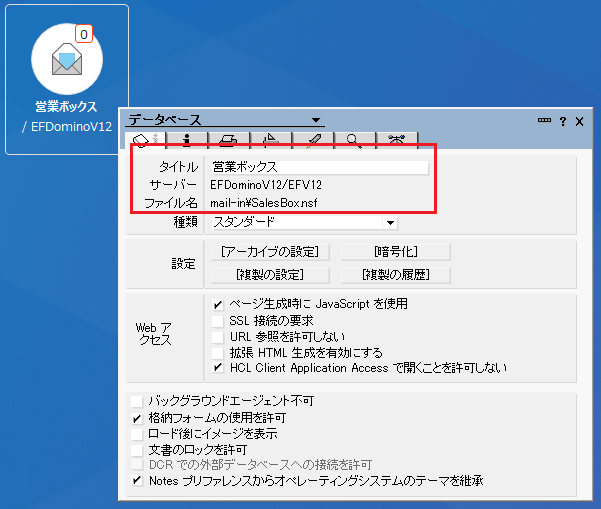
2.メール受信データベース文書の作成
ドミノディレクトリを開きます。
画面左側のアウトラインで[設定][メッセージ][メール受信データベース/リソース]ビューを開きます。
ビュー上部にある[メール受信データベースの追加]アクションをクリックします。
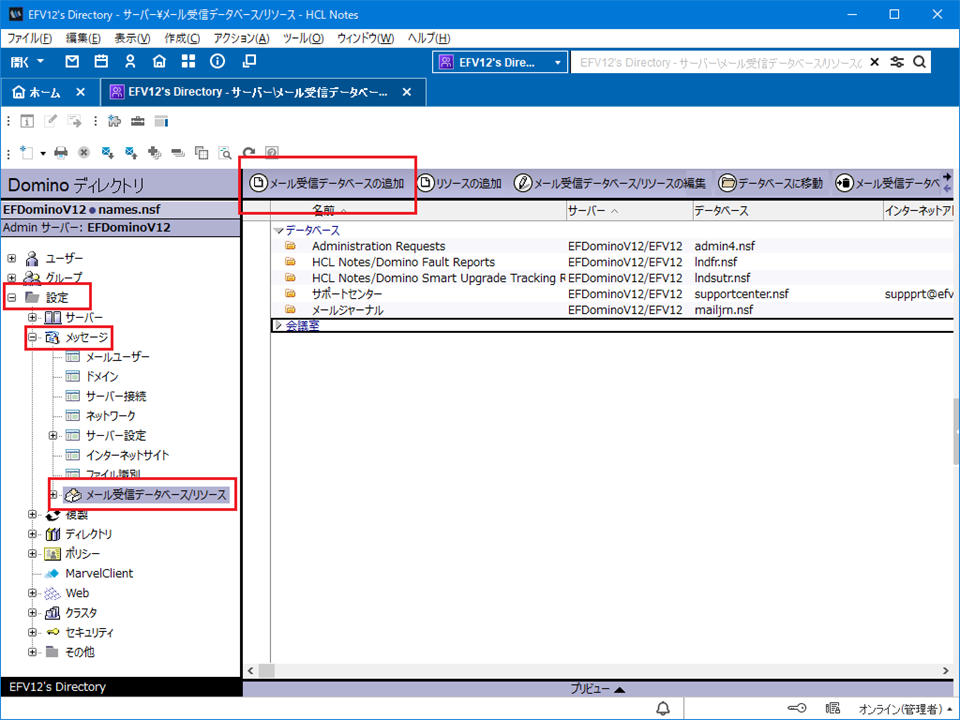
メール受信データベースの作成画面が表示されるので作成して保存します。
今回は以下の設定で作成しました。
| 項目名 | 値 | 注意事項 |
|---|---|---|
| メール受信データベース名 | 営業ボックス | |
| 説明 | ||
| インターネットアドレス | salesbox@efv12.local | このメールDBから送信する際のアドレスに利用します 他のユーザーと重複してはいけません |
| インターネットメール格納形式 | 優先なし | |
| 受信メールの暗号化 | いいえ | |
| ドメイン | EFV12 | |
| サーバー | EFDominoV12/EFV12 | メールDBを作成したDominoサーバー名を入力します 大文字小文字を正しく入力する必要があります サーバー文書の値をコピー&ペーストしましょう |
| ファイル名 | mail-in\SalesBox.nsf | フォルダ名含めて大文字小文字を正しく入力します フォルダ名の区切りは「\」です 「アプリケーションを開く」画面を表示された値をコピー&ペーストしましょう |
※サーバー名やファイル名で大文字小文字が誤っているとこの後の作業が失敗します。
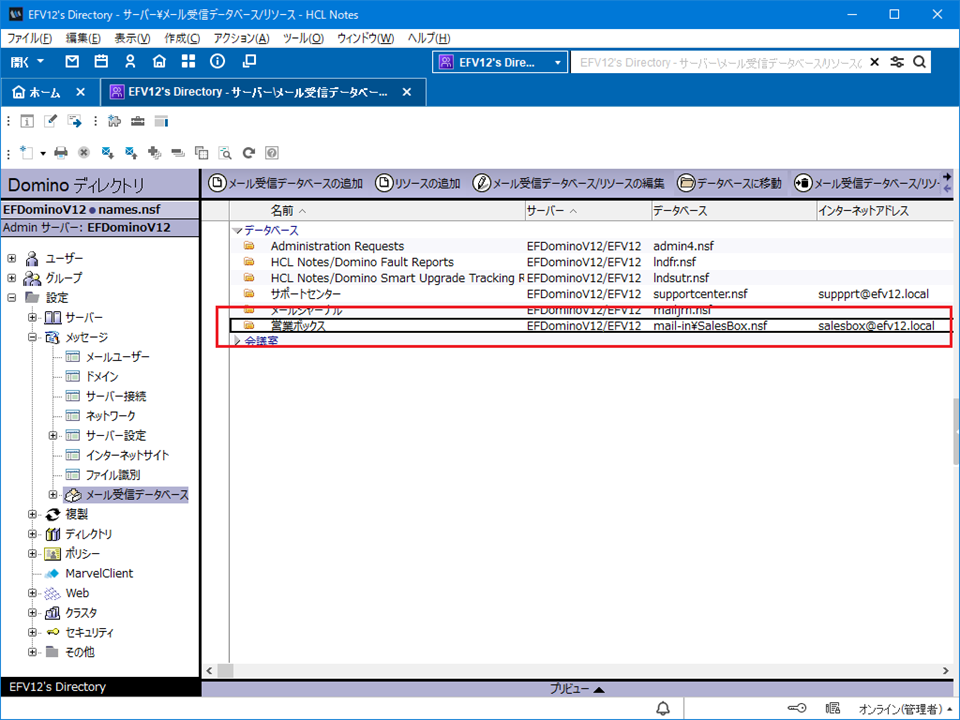
3.メールDBの設定1
メールDBで代替送信者機能を利用できるようにします。
先ほど作成したメールDBを開きます。
[アクション][オプション][プリファレンス]メニューを実行します。
「メール」「基本」タブの「所有者」が自分の名前になっていることを確認します。このユーザーはメールDBの管理者となります。
※このユーザーだけは他のユーザーと違い、管理者でも代替送信者機能を利用できます。
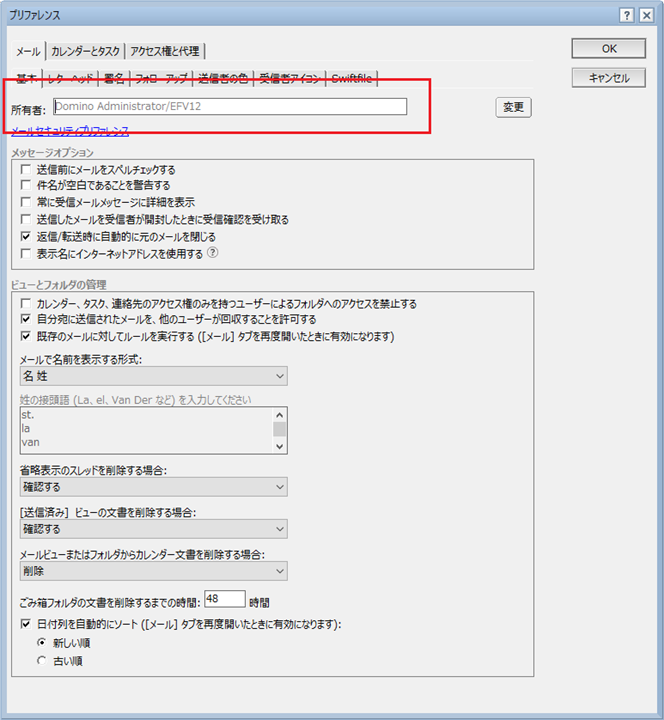
「アクセス権と代理」「メールとカレンダーへのアクセス」タブを開きます。
「メール受信データベースのみ」の項目にある「代替送信者機能の有効化」にチェックをつけます。
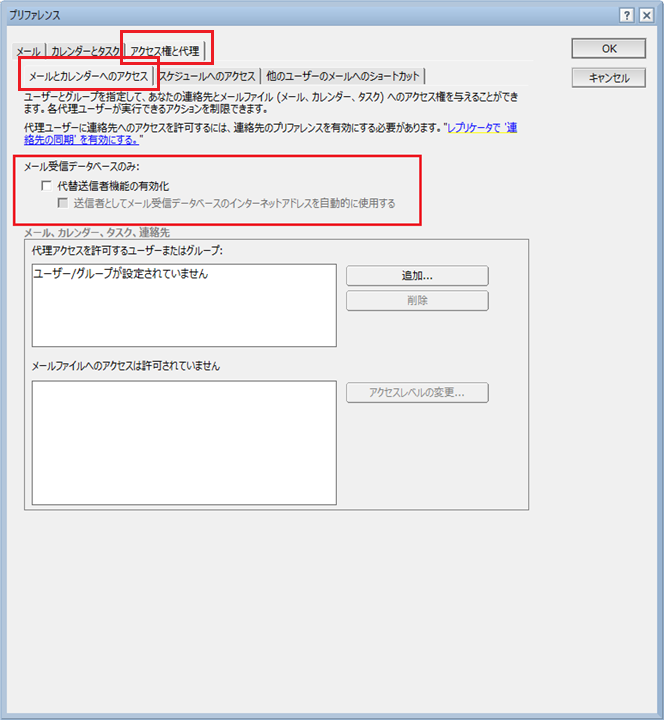
※このとき、このメールDBの情報とメール受信データベース文書の情報をマッチングして一致した場合のみチェックが入るようになっています。
※マッチングの方法がなんと、ドミノディレクトリのメール受信データベースの全文書を1文書ずつ取得してサーバー名とファイル名が一致するかどうかです。そのため、サーバー名やファイル名の大文字小文字が違っているとマッチングできないと言うことになります
なお、エラーメッセージは以下のものが表示されます。
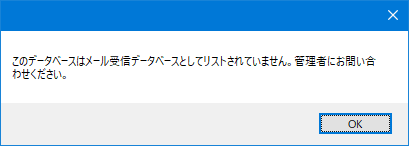
チェックがついたら「送信者としてメール受信データベースのインターネットアドレスを自動的に使用する」にもチェックをつけます。メール受信データベース文書にインターネットアドレスを設定されていないとチェックをつけようとしたときに次のエラーメッセージが表示されます。
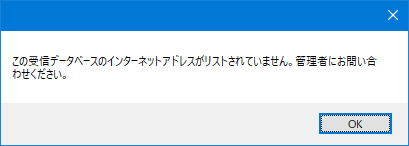
メール受信データベースにインターネットアドレスが設定されていてチェックができた場合、その下にインターネットアドレスが表示されます。
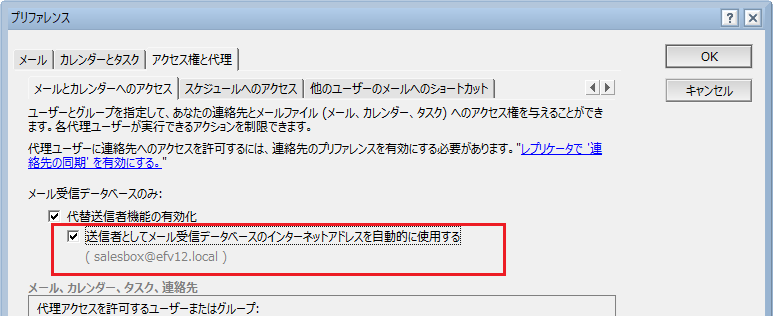
※また、この時点で「メール受信データベース」というタブが追加表示されるようになります。
このタブには代替送信者機能を利用できるユーザーがリストアップされるようになっていますが設定は別の画面で行います。
4.メールDBの設定2
ここからは実際に代替送信者機能を利用できるユーザーを設定していきます。
「アクセス権と代理」「メールとカレンダーへのアクセス」タブにある「代理アクセスを許可するユーザーまたはグループ」欄の[追加]ボタンをクリックします。
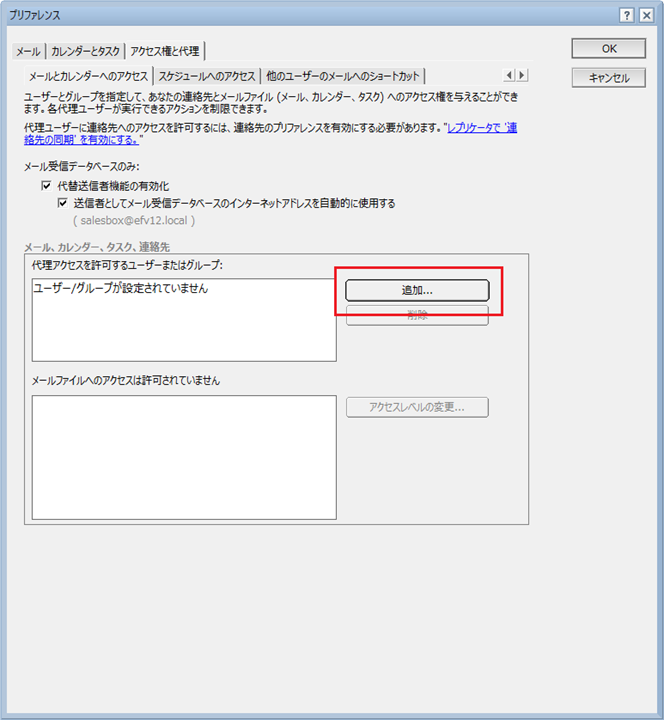
「ユーザー/グループの追加」ダイアログが表示されるので設定して[OK]をクリックします。
「メールファイルへのアクセス権を与えるユーザーまたはグループ」
「アクセス権を与えるメールファイル内のコンポーネント」
「メール、カレンダー、タスク、連絡先に対して許可するアクセス権の種類を選択してください」
の3つの項目を設定する必要があります。
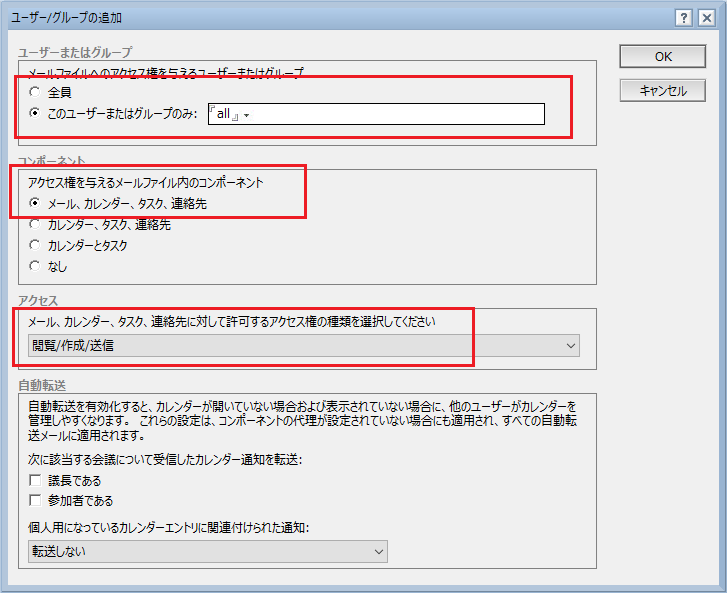
「メールファイルへのアクセス権を与えるユーザーまたはグループ」は「このユーザーまたはグループのみ」欄でユーザーもしくはグループを選択してください。
※全員は選択しないでください。代替送信者機能の一部が正常に動作しません。
「アクセス権を与えるメールファイル内のコンポーネント」は、「メール、カレンダー、タスク、連絡先」を選択してください。
※他のものを選択しても本機能は有効になりません。
「メール、カレンダー、タスク、連絡先に対して許可するアクセス権の種類を選択してください」は、「閲覧/編集/作成/削除/送信、不在通知の有効化」もしくは「閲覧/作成/送信、作成物の削除」を選択してください。
※他の項目を選択すると、機能の全部もしくは一部が利用できなくなります。
今回は「all」というグループに対して設定を行いました。

※これらの設定は1ユーザー/グループずつしか設定できません。面倒でも必要なユーザー分設定してください。
「メール受信データベース」タブを見ると、代替送信者機能を利用できるユーザー/グループが表示されます。
※ここに表示されない場合は設定が誤っている可能性があるので確認してください。

設定できたら[OK]をクリックして「プリファレンス」を閉じてください。
※実はこの設定はACLでも設定できます。プリファレンスでの設定が面倒だという場合はアクセス制御リスト画面でも設定ができます。
※ただし、1点だけ注意する箇所があります。追加するユーザー/グループは「編集者」もしくは「作成者」でなければいけないということです。「読者」以下はもちろんのこと、「管理者」や「設計者」でもいけません。
「管理者」や「設計者」は代理アクセスの定義から外れているためです。
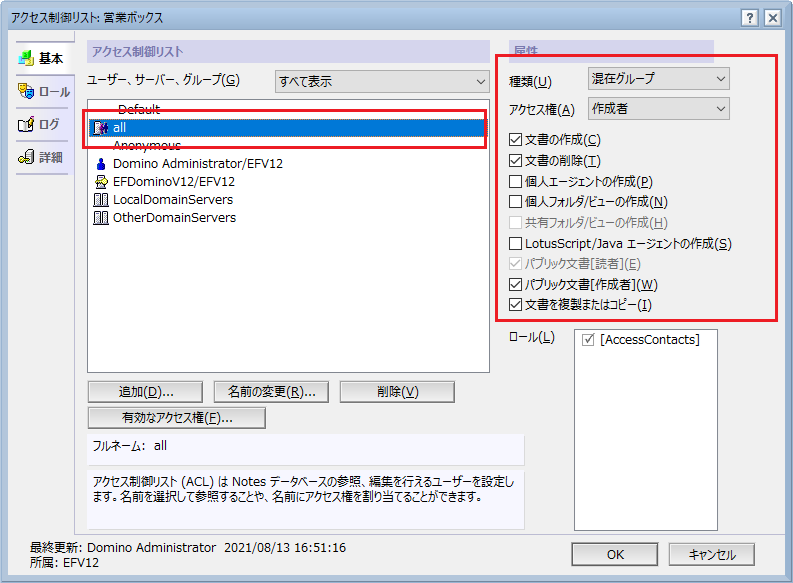
5.メール受信データベースのインターネットアドレスで送信する
メールDBに代替送信者機能で設定したユーザーであれば、この機能が利用できます。
メールDBを開いて新規メールを作成します。
「送信者」という欄を見ると、メール受信データベース文書で設定したインターネットアドレスが表示されています。
このままメール文書を作成して送信すると、このアドレスが送信者として設定された状態で相手に送信されます。

これは受信者の画面です。
確かに送信者がインターネットアドレスになっているのが分かります。
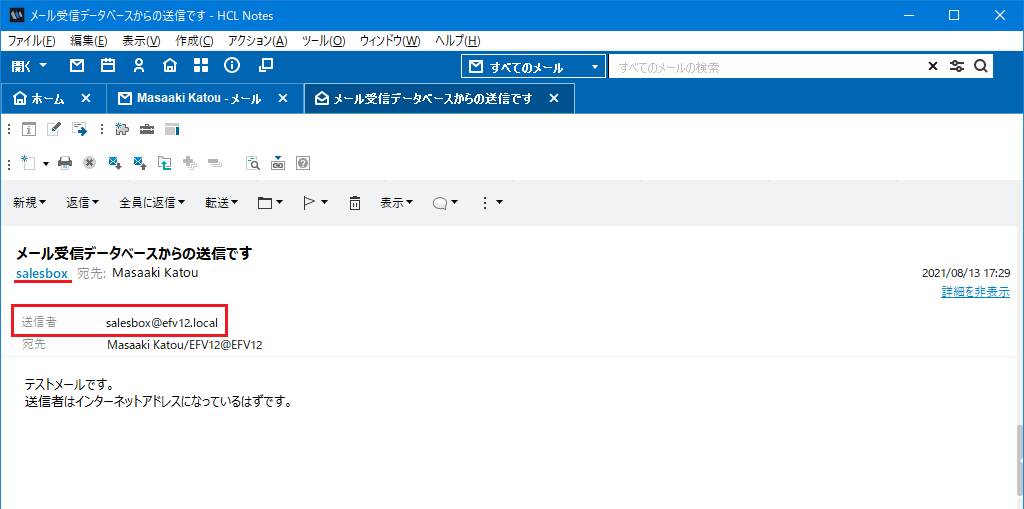
※先に紹介したHCLさまの動画では自分の名前は隠して送ることができますとなっていますが、送信先によっては隠すことができませんので注意しましょう。
送信先がノーツユーザ-の場合、受信メールのプロパティで「$OnBehalfOf」というアイテムを見ると、実際にメールを送信してきたユーザーの名前が表示されます。
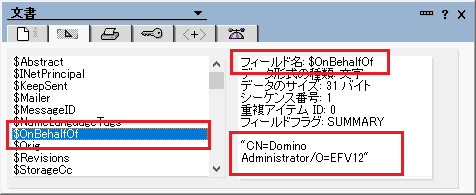
6.自分のアドレスを利用することを許可する
他人のアドレスを使って送信する場合、その人に許可してもらう必要があります
メールDBを開いて、「フォルダ」「ツール」「代替送信者のアクセス」ビューを開きます。
[アクセス権の付与]をクリックします。
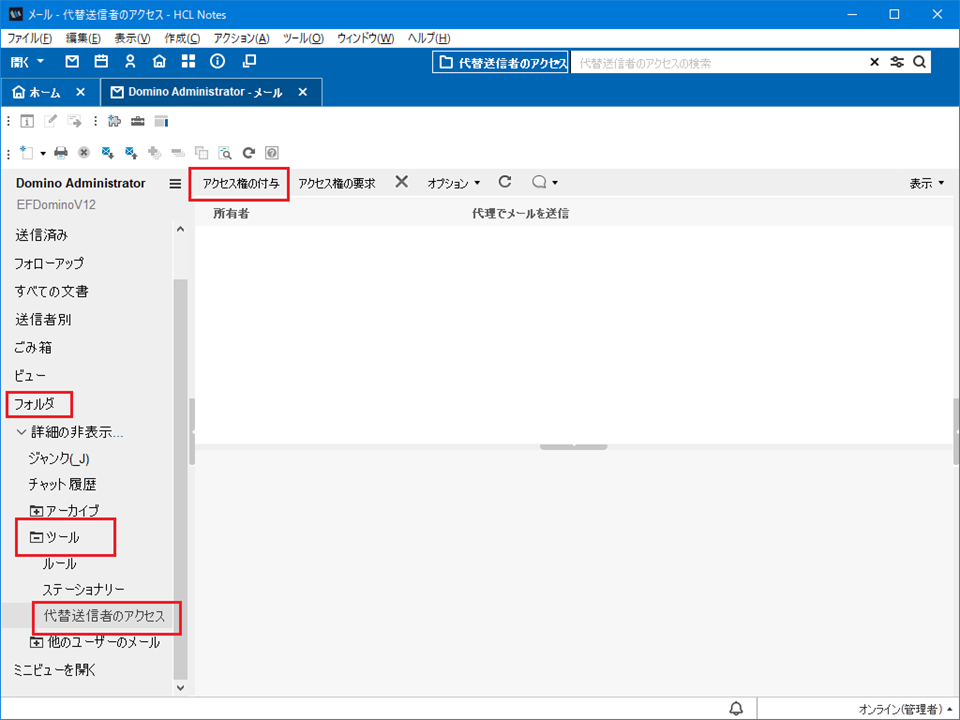
アクセス権の画面に変わるので[ユーザーの追加]リンクをクリックして代替送信を許可するユーザーを選択します。
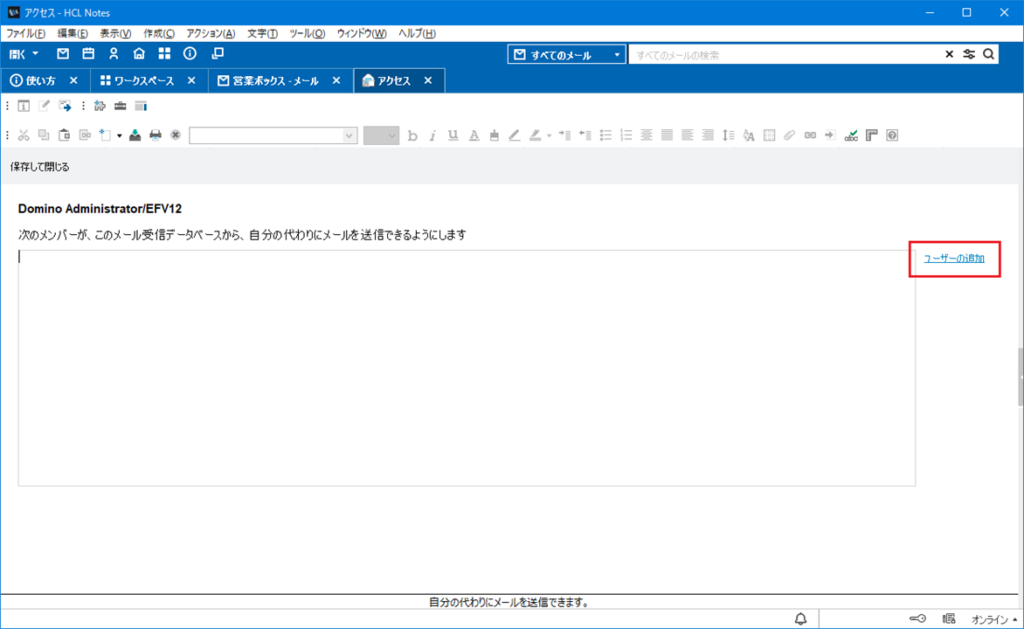
設定したら[保存して閉じる]をクリックして保存します。
ビューに文書が表示されて、誰が誰に代理を許可したのかが分かるようになっています。
※この文書は作成したユーザー(所有者)と代替送信者にセットされたユーザーのみが参照できるので、他人が設定したものを勝手に編集することはできません。
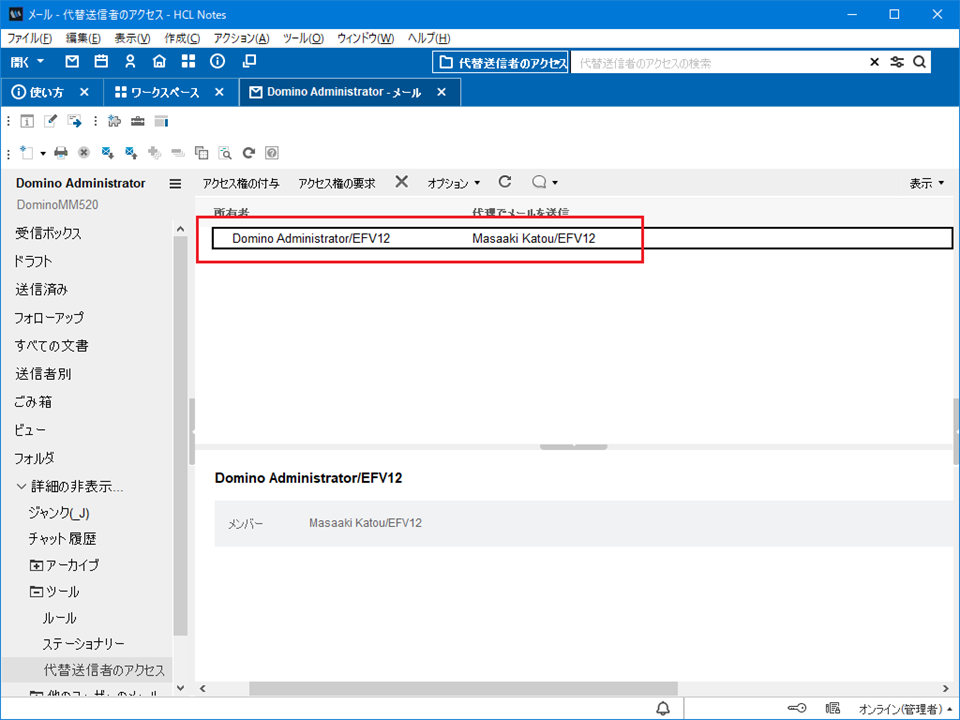
7.他人にアドレスの利用許可を要求する
他の人のアドレスで送信したい場合、その人にアクセス権を付与してもらう必要があります。直接連絡したりメールしたりしても良いですが、次のアクションを行うと簡単です。
新規メールの画面を開きます。
「送信者」のリンクをクリックします。
「選択元」ダイアログが表示されるので、[「代理でメールを送信」アクセス権の要求]ボタンをクリックします。
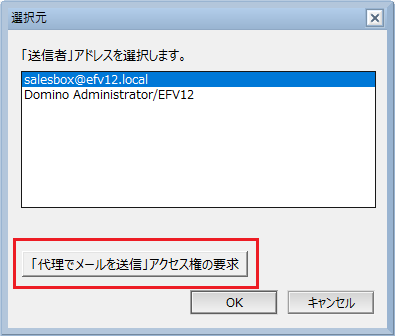
「アクセス権の要求」ダイアログが表示されるので「次のユーザーまたはグループからのアクセス権を要求します。」のリストに表示されているユーザーまたはグループを選択して[OK]をクリックします。
すると、選択したユーザーまたはグループにメールが送信されたことを示すダイアログが表示されるので[OK]をクリックします。
※このリストには4.メールDBの設定2で設定したユーザーまたはグループが表示されます。


まだ設定はされないので、作成途中の新規メールは破棄します。
ここで、メールを送信されたユーザーでの操作を行います。
届いたメールを確認すると、「リンクメッセージ:アクセス要求」という件名のメールがあるので開いたところにあるビューリンクをクリックします。
ここから先は6.自分のアドレスを利用することを許可するの手順に従って、アクセス権を付与します。
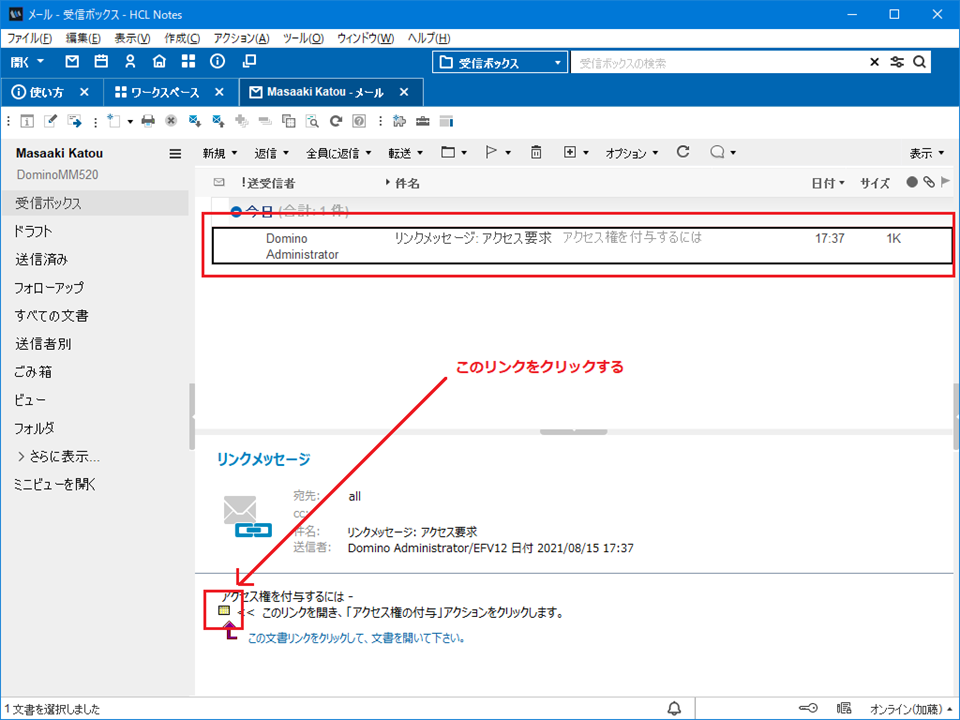
8.他のユーザーのアドレスで送信する
6.自分のアドレスを利用することを許可する、7.他人にアドレスの利用許可を要求するのいずれかの方法で自分以外のアドレスで送信出来るようになったら、実際にメールを送信してみます。
新規メールの画面を開き、「送信者」のリンクをクリックします
自分以外の名前が表示されているはずなので、それを選択して[OK]をクリックします。

これで、「送信者」の欄が2行に増えます。上の行は実際に送信者として設定されるユーザー名、下の行は自分の名前が表示されています。
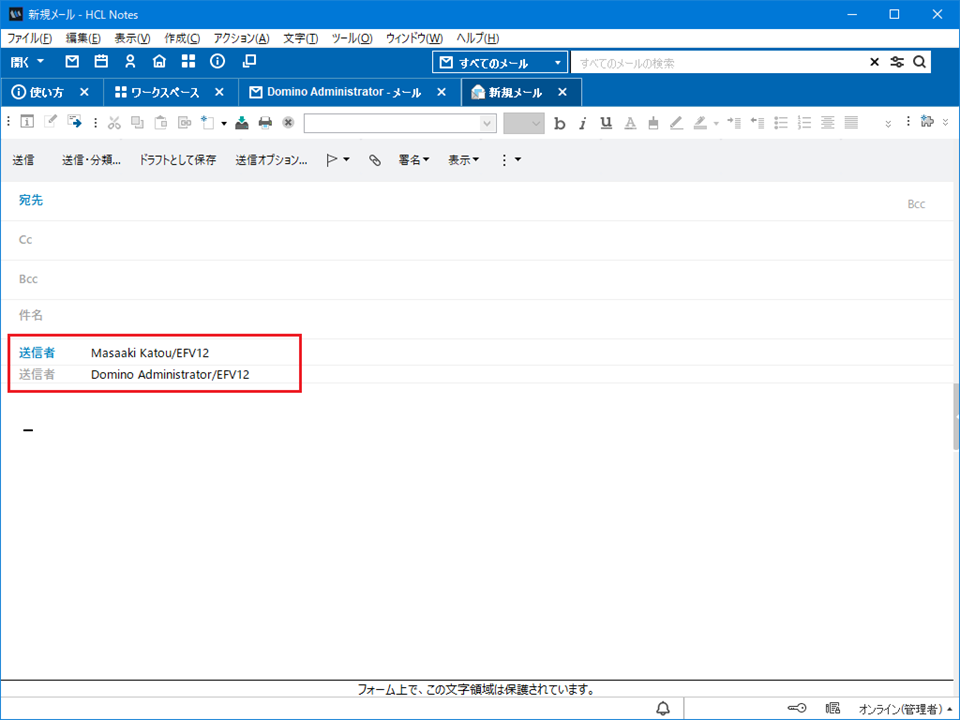
この状態で相手にメールを送信すると、「送信者」に設定したユーザーの名前で送られます。
ただし、自分の名前も相手に伝わるので注意しましょう。
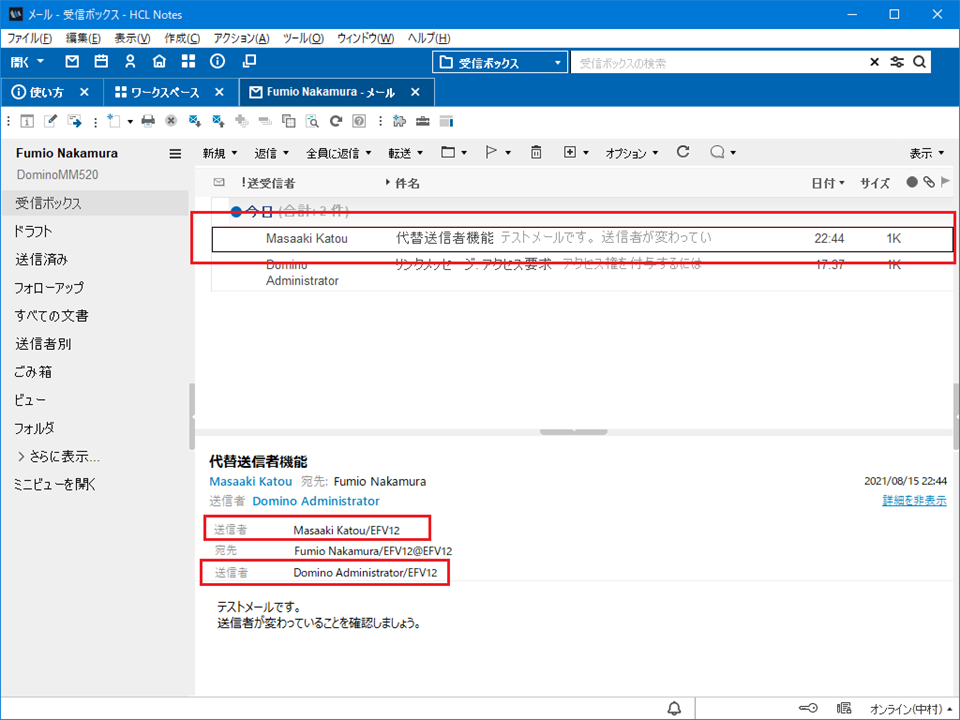
まとめ
この機能についてまとめると以下のようになるでしょう。
・メール受信データベースでのみ利用可能
・メールDBは12.0のテンプレートで作成すること
・メールDBのファイル名は大文字小文字やフォルダ名も含めて判別される
・利用者は作成者、もしくは編集者として登録しておく
・アクセス権の付与を設定しておく必要がある
うまく利用すれば便利な機能ですので、使いこなしてください。

ありがとうございます。たいへん参考になりました。